Membuat Web Hosting
Langkah-langkah pembuatan website
di hostinger.co.id untuk tampilan home 2016
- Masuklah ke web browsing Anda . Lalu ketikkan http://hostinger.co.id untuk mulai membuat hosting.
2. Klik menu
Login. Dan akan muncul tampillan
Silahkan Login
 3. Pada tampilan ini, kita bisa langsung lewat email,
facebook, maupun Google+. Namun, biar kita lebih mudah tanpa registrasi kita
klik ikon Google+ tetapi sebelumnya kita sudah masuk ke email kita pada gmail.
Maka akan muncul beranda hosting.
3. Pada tampilan ini, kita bisa langsung lewat email,
facebook, maupun Google+. Namun, biar kita lebih mudah tanpa registrasi kita
klik ikon Google+ tetapi sebelumnya kita sudah masuk ke email kita pada gmail.
Maka akan muncul beranda hosting.
4. Klik tanda V pada menu Hosting. Pilih Order Hosting
Baru untuk membuat website hosting baru.
5. Di tampilan ini kita bisa memilih kriteria hosting
yang kita inginkan dengan spesifikasi dan budgetnya masing-masing. Tapi
sekarang saya akan memilih hosting yang Gratis untuk membuat hosting baru. Klik
Order pada paket Hosting Gratis.
6. Setelah kita klik Order maka muncul tampilan di bawah
ini yang menjelaskan detail order hosting yang kita buat. Pada column Periode
kita dapat menentukan lamanya masa aktif website kita. Saya memilih 48 bulan sama dengan 4 tahun.
Lalu kita klik Lanjut Ke Checkout.
 7. Muncul tampilan di bawah ini, jangan lupa untuk þ
pada Saya setuju dengan Syarat dan ketentuan dan kebijakan Privasi. Lalu Klik
Submit Order.
7. Muncul tampilan di bawah ini, jangan lupa untuk þ
pada Saya setuju dengan Syarat dan ketentuan dan kebijakan Privasi. Lalu Klik
Submit Order.
8. Muncul dialog Pendig Configuration Orders – Action
Required . Lalu Klik Setup. Jika belum muncul dialog dibawah ini, maka Anda
dapat Klik menu Beranda pada cpanel hosting Anda
9. Muncul tampilan pembuatan domain yang kita inginkan
Yang perlu kita
isi disini adalah
a. Jenis
domain : jika Anda sebelumnya sudah membuat domain .com maka Anda bisa memilih
option Domain. Jika belum Anda bisa membuat domain dengan memilih option
Subdomain Gratis.
b. Nama
Subdomain : Kita isi sesuai dengan keinginan kita dan kita dapat mengubah
akhiran yang mengikuti domain kita yang tersedia di idhostinger.
c. Pilih
Lokasi Server : Kita Pilih Option Europe(UK)
d. Password
: masukkan password yang Anda inginkan , Lalu jika telah terisi semua , kita
klik Setup.
10. Muncul tampilan Beranda . Nah disini kita pilih
Hosting untuk melanjutkan pemubuatan Hosting, di option Hosting ada angka 3.
Itu merupakan jumlah yang sudah selesai saya buat sebelumnya. Jadi akun idhostinger
sudah pernah dibuat website hosting. Ok tak perlu memperdulikan angka 3 pada
Hosting. Lanjut saja, Klik option Hosting.
11. Muncul nama domain yang kita buat tadi. Untuk
melanjutkan kita klik tanda + pada nama domain yang kita buat tadi.
12. Maka akan muncul tampilan seperti ini dan pilih Auto
Installer
13. Muncul tampilan Auto Installer dan cari Wordpress
untuk kali ini kita buat. Dan bila sudah ditemukan icon Wordpress. Klik kotak Wordpress tersebut
14. Lengkapilah Data Konfigurasi Instalasi Baru
Yang perlu
diisi :
a. Username
Administrator : isi dengan username yang Anda inginkan namun yang mudah Anda
ingat.
b. Password
Administrator: isi dengan kata sandi yang Anda inginkan dan mudah Anda ingat.
c. Judul
Website dan Tagline Website akan muncul di atas Laman Website Anda. Maka
pastikan Anda juga mengisinya. Lalu Klik Install
15. Maka muncul tampilan16. Refresh situs dengan menekan F5 pada keyboard. Maka akan muncul Versi yang Terinstall. Sampain disini kita sudah selesai membuat hosting. Jika kita ingin membuka hosting yang kita buat klik URL yang sesuai dengan nama domain yang Anda buat sebelumnya.
18. Untuk mengetahui Back end pada
hosting kita tambahkan /wp-admin pada website wordpress kita dan mengisi
Username dan Password sesuai yang kita dibuat sebelumnya.
Jika sudah dilengkapi username dan passwordnya maka
klik tombol Log In
19. Tampilan Backend Dasbord pada website
yang saya buat tadi
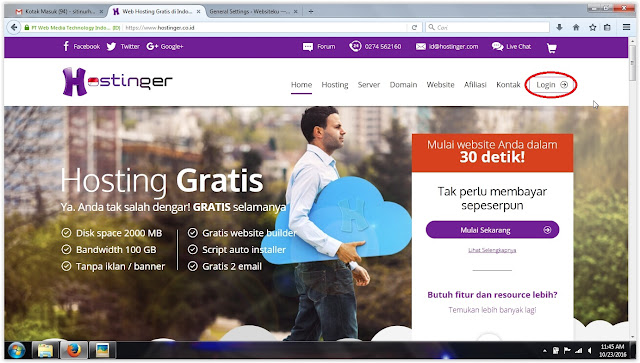




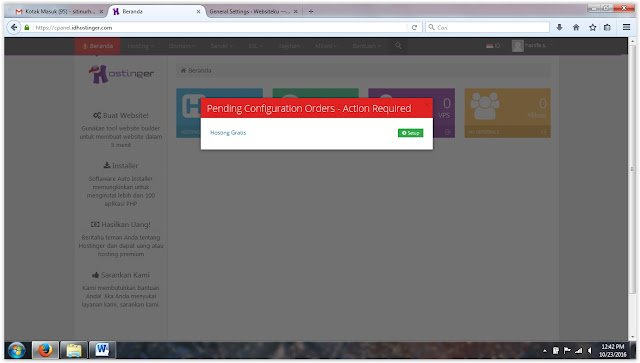













Komentar
Posting Komentar